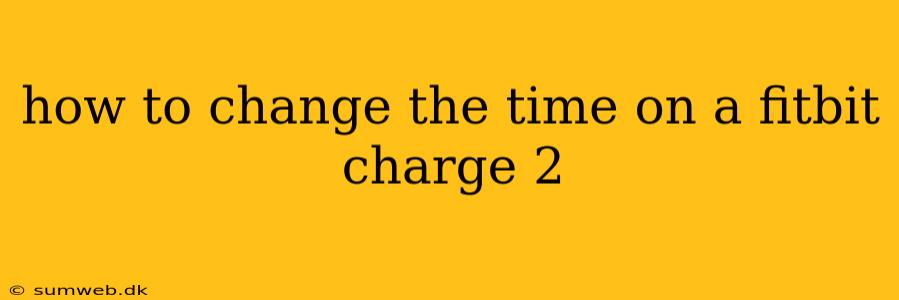The Fitbit Charge 2 automatically syncs with your phone to get the correct time, eliminating the need for manual adjustments in most cases. However, there might be situations where you need to manually set the time, perhaps due to a syncing issue or while traveling across time zones. This guide will walk you through how to adjust the time on your Fitbit Charge 2.
Why Your Fitbit Charge 2 Time Might Be Incorrect
Before we delve into how to change the time, let's address potential reasons for an inaccurate time display:
- Poor Bluetooth Connection: A weak or intermittent connection between your Fitbit Charge 2 and your smartphone can prevent accurate time synchronization. Ensure your phone's Bluetooth is enabled and that you're within range of your device.
- Sync Issues: Problems with the Fitbit app itself can sometimes disrupt syncing, leading to an incorrect time on your tracker. Try force-closing the app and restarting your phone.
- Airplane Mode: If your Fitbit Charge 2 is in airplane mode, it won't sync, resulting in a time discrepancy. Disable airplane mode to re-establish connectivity.
- Low Battery: A low battery on either your Fitbit or your phone can impact syncing and potentially the time accuracy. Charge both devices to full capacity.
Troubleshooting Steps Before Manual Adjustment
Before resorting to manual time setting, let's troubleshoot potential issues:
- Restart your Fitbit Charge 2: This simple step often resolves minor glitches that can affect time synchronization. To do this, typically you would press and hold the button until the device restarts. Consult your Fitbit Charge 2 manual for the exact method.
- Check your phone's time and date settings: Make sure your phone's time and date are correctly set and that automatic updates are enabled. An incorrect time on your phone will result in an incorrect time on your Fitbit.
- Force-quit and restart the Fitbit app: Close the Fitbit app completely on your phone, then reopen it. This helps clear any temporary bugs interfering with the syncing process.
- Check your Fitbit app for updates: Ensure you're using the latest version of the Fitbit app. Updates often include bug fixes that can improve syncing reliability.
- Reinstall the Fitbit app (if necessary): As a last resort, you might try uninstalling and reinstalling the Fitbit app on your smartphone.
Manually Setting the Time (If Necessary)
If the troubleshooting steps don't resolve the issue, you'll likely need to manually adjust the time. However, it's important to note that the Fitbit Charge 2 doesn't offer a direct manual time-setting option on the device itself. The automatic syncing with your phone is the primary method for timekeeping. If it's not syncing, the best course of action is to address the syncing problems first, as described above. A consistently incorrect time after troubleshooting likely points to a more significant problem that might require contacting Fitbit support.
Maintaining Accurate Time on Your Fitbit Charge 2
To ensure your Fitbit Charge 2 always displays the correct time, follow these best practices:
- Keep your Fitbit app updated: Regular updates often include improvements to syncing and stability.
- Maintain a strong Bluetooth connection: Stay within range of your phone and ensure Bluetooth is always enabled.
- Regularly charge your devices: Low battery life can impact syncing reliability.
By following these tips and troubleshooting steps, you can maintain accurate time on your Fitbit Charge 2 and enjoy seamless tracking of your fitness activities. Remember, the device relies primarily on automatic syncing, so addressing any syncing issues should be your first priority.